평지식의 온화함
윈도우 10 화면보호기 및 잠금화면 설정 해지 방법 본문

회사에 업무를 하다 보면 화면을 오래 사용하지 않았을 때 자동으로 잠금화면으로 변경되는 경우가 있습니다. 그럴 때면 잠시 다른 업무를 보고 있다가 다시 잠금화면 스크린 세이버를 해지해야 할 텐데요. 불편하다 보니 잠금화면으로 변경되지 않도록 시간을 연장하고 싶을 때 어떻게 해야 하는지 궁금하신 분들을 위해서 간단히 정리해보겠습니다.
◈ 화면 시간 제한 설정 해지하는 방법
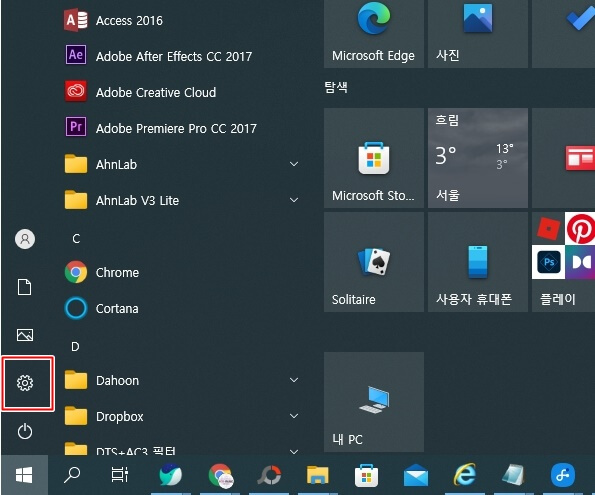
1. 바탕화면 아래에 윈도 버튼을 클릭합니다.
2. 전원 버튼위 톱니바퀴 모양을 클릭합니다.
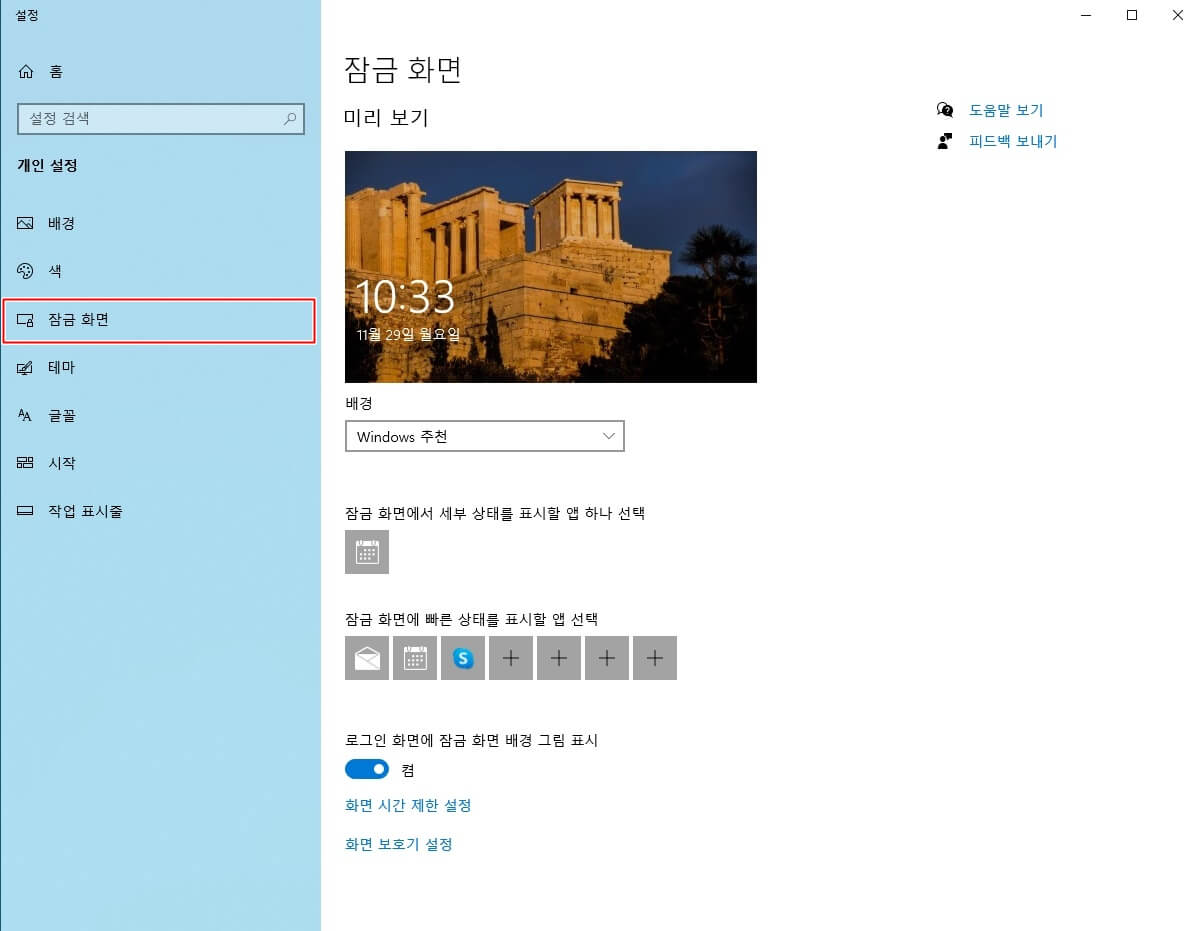
3. 새창이 뜨면서 시스템, 장치 및 여러 설정을 할 수 있도록 제안하는 화면이 있는데 그중 [ 개인설정 ] 버튼을 클릭합니다.
4. 첫 탭으로 배경 관련 탭을 볼 수 있는데 좌측 [ 잠금화면 ] 버튼을 클릭합니다.
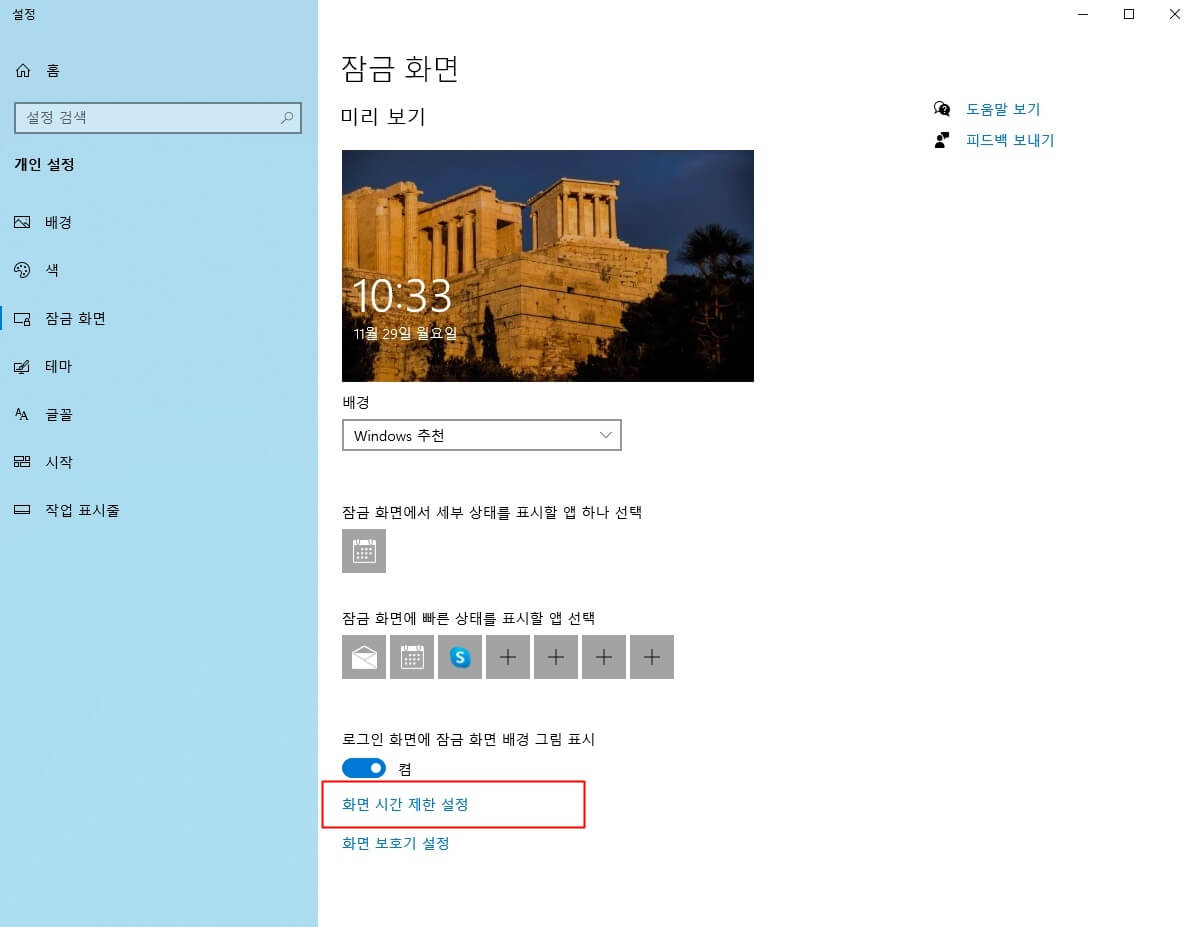
5. 현재의 잠금화면 아래 설정 화면이 있습니다. 이중 아래쪽 파란색으로 표시된 [ 화면 시간제한 설정 ] 버튼을 클릭합니다.
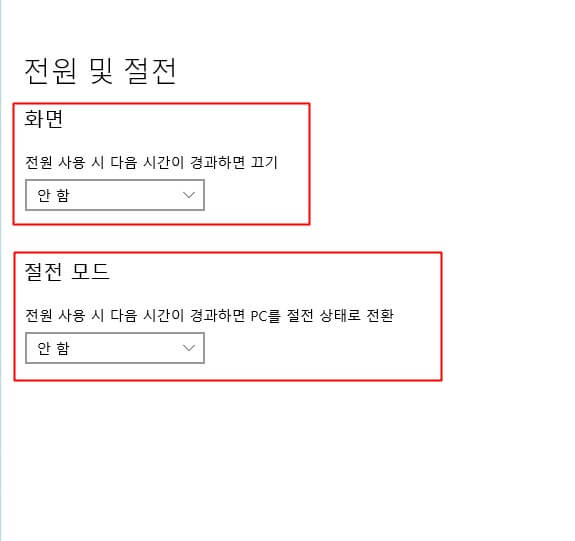
6. 전원 사용시 다음 시간이 경과하면 끄기 / 전원 사용 시 다음 시간이 경과하면 PC를 절전 상태로 전환 버튼 등을 볼 수 있습니다. 초기 설정에 정해진 시간이 되면 전원을 끄거나 절전 상태가 되도록 기본 설정이 되어있습니다.
이는 PC를 계속해서 사용하는 업무라면 점심시간 및 잠시 쉬는 시간에 절전 모드로 들어가 다시 켜야하는 상활이 발생합니다. 편하게 사용하시는 분들도 계실 테지만 여러 화면을 띄워 놨었는데 다 꺼진다면 낭패겠죠??
원하는 시간 만큼 설정 후 창을 닫아줍니다. 맨 아래에 [ 안 함 ] 버튼을 클릭하면 둘 다 해당사항 없이 적용이 안되니 참고하여 설정을 변경하여줍니다.
◈ 화면 보호기 ( 스크린 세이버 ) 설정 방법
위에 안내 드렸던 방법 외에 조금 더 간단한 방법으로 스크린세이버 즉 화면보호기를 설정할 수 있습니다. 보시고 천천히 따라 해 보세요.
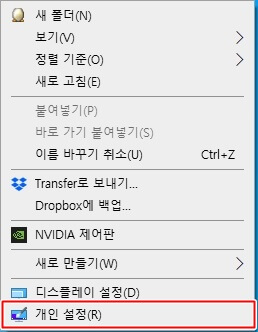
1. 바탕화면 우클릭 후 [ 개인설정 ] 버튼을 클릭합니다.
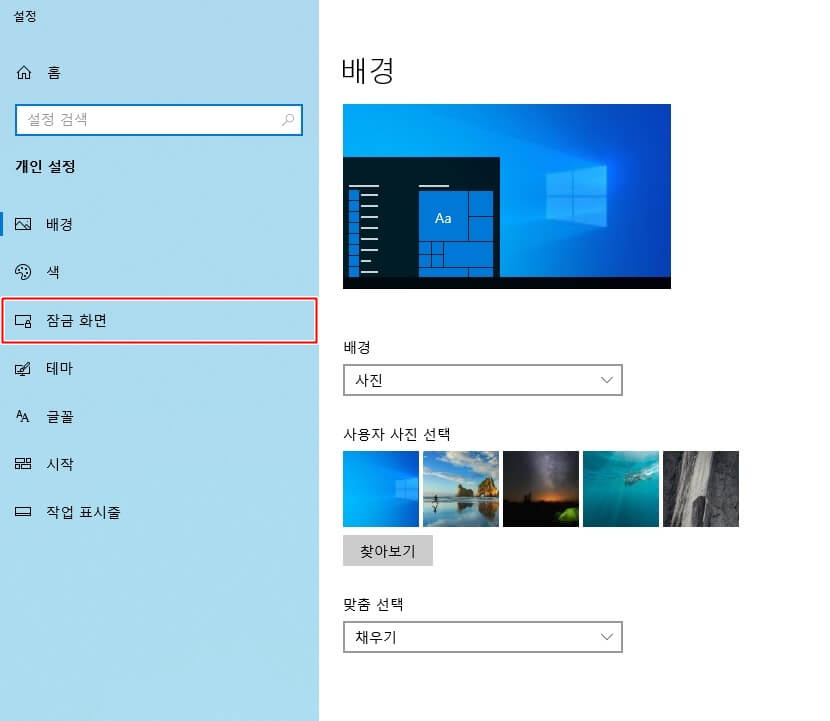
2. 배경 화면 설정 화면이 새창으로 나올텐데 좌측 설정 목록 중 [ 잠금 화면 ] 클릭합니다.
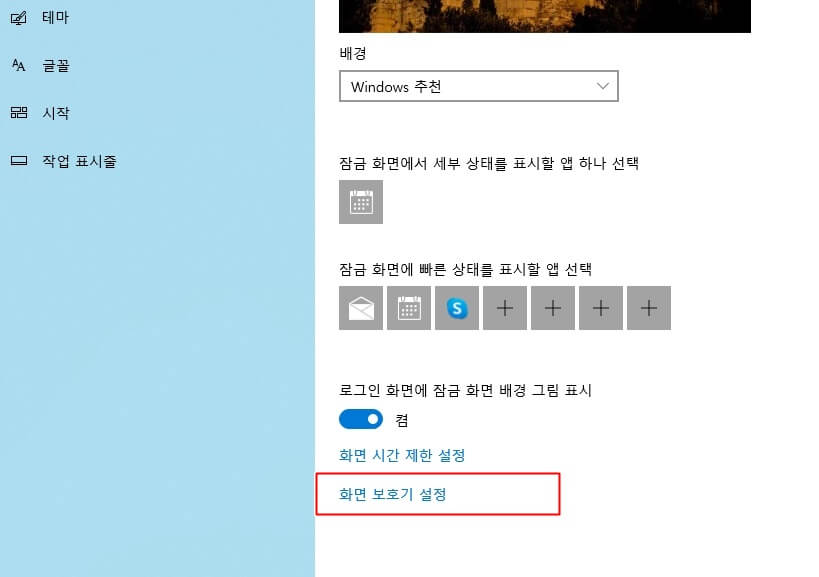
3. 잠금 화면 미리보기 탭 맨 아래쪽 [ 화면 보호기 설정 ] 버튼을 클릭합니다.
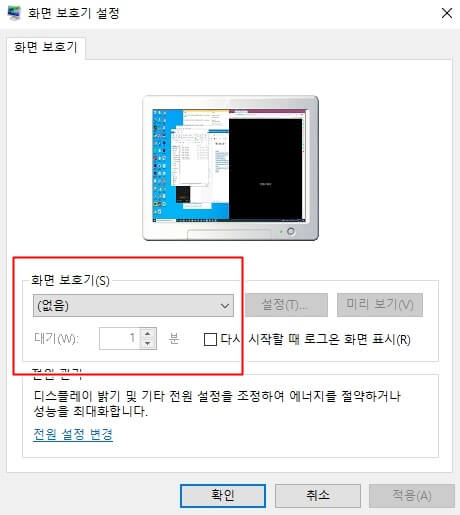
4. 화면 보호기 모양 및 대기 시간이 몇 분 경과했을 때 화면보호기로 전환되는 시간을 조정 후 [ 적용 ], [ 확인 ] 버튼을 클릭합니다.
저의 경우는 PC 화면이 자주 꺼지면 불편함을 느껴서 절전모드 및 화면보호기 전체다 없음, 안 함으로 설정을 해두었는데요. 외출하거나 자리를 비울 때마다 모니터를 일일이 꺼야 하는 불편함이 있지 않냐는 질문이 있을 것 같아 잠금화면으로 전환하는 단축키를 알려드리겠습니다. [ WINDOW + L ]입니다.
자리를 비울때면 단축키로 화면을 잠그고 나간다면 자리를 비운 사이 누가 자리에 PC를 보지 못할 것이고 프라이버시로부터 자유로울 수 있겠습니다.
'평소에 알고있으면 좋은 지식🔥' 카테고리의 다른 글
| d3dx9_43.dll 오류 해결 방법, 이것만 하면 됩니다. (0) | 2021.11.30 |
|---|---|
| 휴대폰 문자 발신번호 변경 가능할까? (0) | 2021.11.30 |
| 발신자 번호 표시 제한, 알고 있어야 막을 수 있다. (0) | 2021.11.29 |
| 속도위반 조회 , 실시간으로 단속내역이 궁금하다면? (0) | 2021.11.29 |
| 국민연금 납부예외 신청 안하면 앞으로 벌어질 일들 (0) | 2021.11.26 |




