평지식의 온화함
이미지캡처, 스크롤캡처, 전체영역 캡처하는방법 본문
안녕하세요. 평지식의 온화함입니다:)
오늘은 이미지 캡처, 스크롤 캡처 기능에
대해서 알아보는 정보성 포스팅을 해봅니다.
이미지를 캡처하는 방법은 굉장히 다양하지만
이미지나 내용을 스크랩해서 이용하다 보면
화면에서 보이는 내용뿐만 아니라
스크롤 아래에 있는 내용도 함께 담고 싶을 때가
있을 텐데요. 그럴 때 일일이 이미지를
캡처해서 이어 붙이는 건 다소 어렵고
번거로워서 한 번에 스크랩하기를 바라는
분들이 계실 거라 생각해서 포스팅합니다.
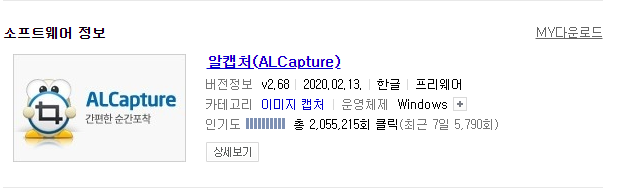
이미지 캡처, 스크롤 캡처를 수행해주는
방법은 다양하지만 가장 보편적인
알 캡처 기능에 대해서 공유하려고 합니다.
알 캡처는 원하는 영역을 지정해서
스크랩할 때 굉장히 유용한 프로그램인데
스크롤 기능이 같이 있습니다.
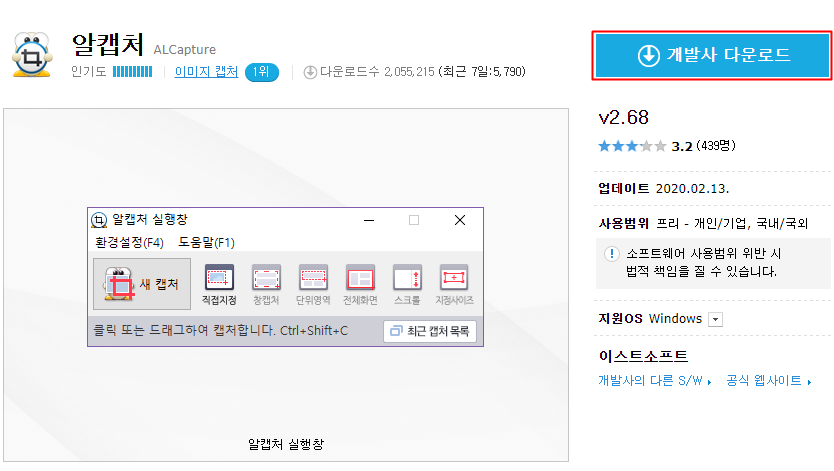
먼저 알캡처를 다운로드합니다.
검색창에 알 캡처라고 검색하면
손쉽게 다운로드할 수 있습니다.
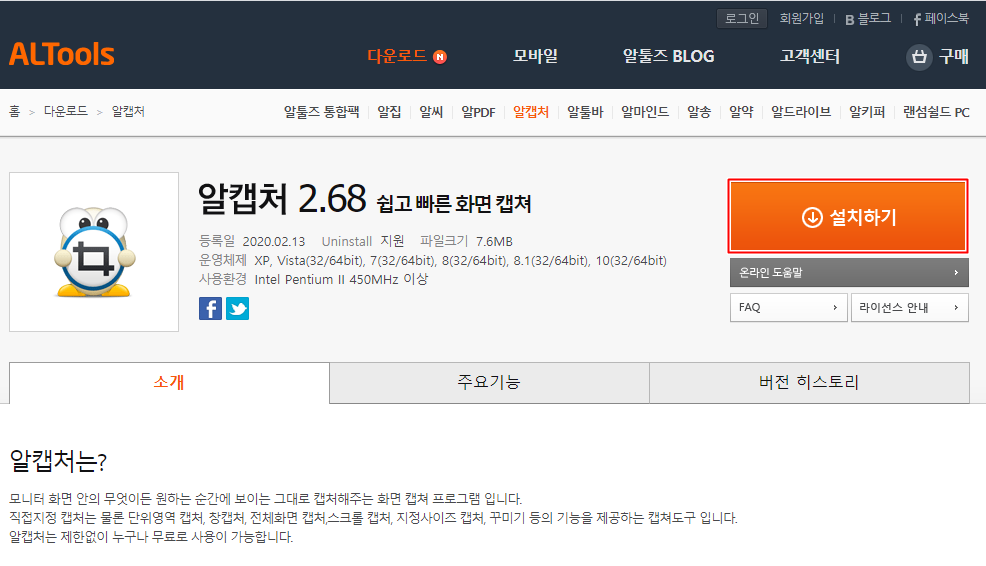
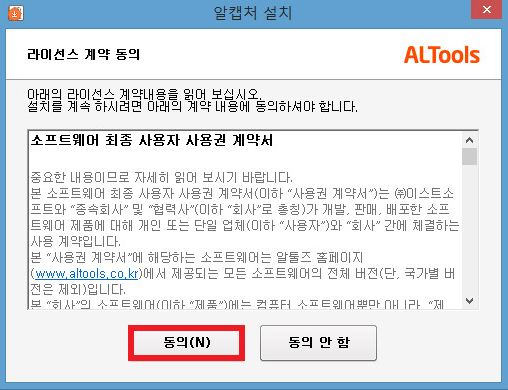
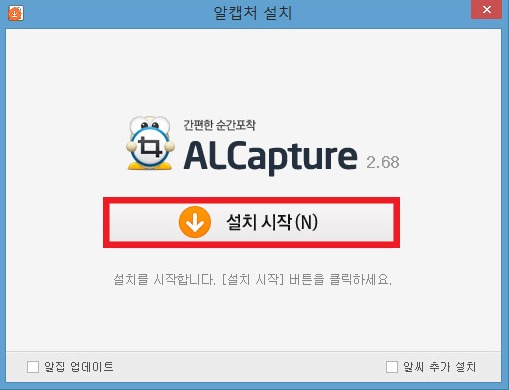
프로그램을 설치하고 실행합니다.
스크랩하는 방법은 크롬 앱스토어에
SCREEN CAPTURE
라고 검색해도 많이 나오지만
컴퓨터 업무에 능숙하지 않거나
크롬 브라우저를 잘 모르시는 분들에겐
다소 생소하고 어렵게 느껴질 수 있기에
알 캡처가 손쉽게 이용할 수 있는 방법입니다.
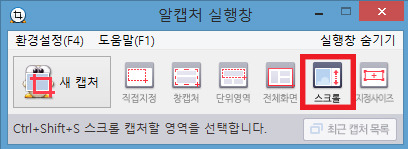
설치가 완료되면 이렇게 실행창이
열립니다. 직접 지정, 창 캡처, 전체 화면
등등 다양한 기능을 제공하는데
그중에 스크롤 기능을 클릭합니다.
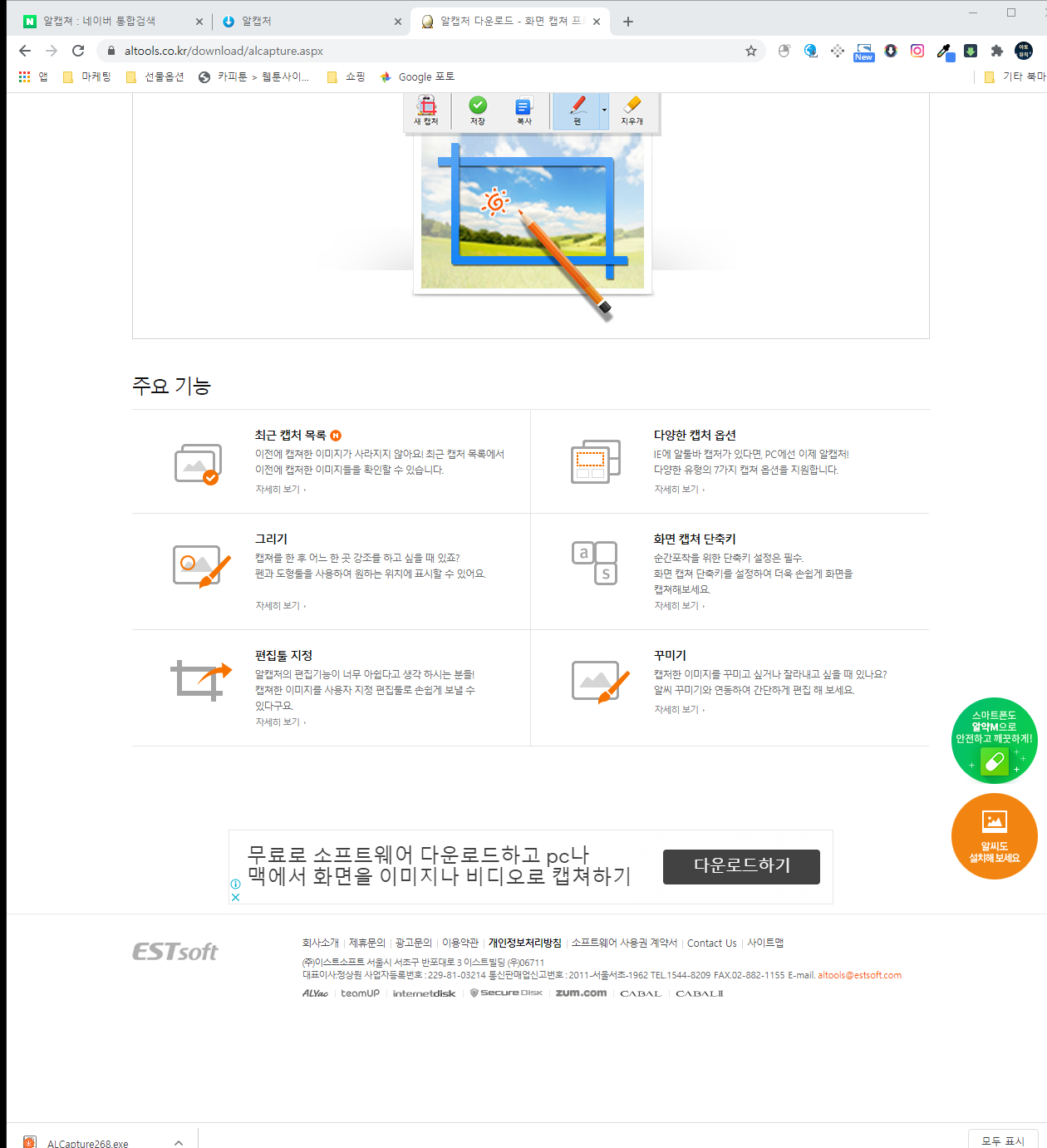
스크롤을 해서 내려야 하는 긴 창을
알 캡처를 실행 후 스크롤 클릭 후
웹사이트 영억을 지정하면
알아서 스크롤을 내려 영역을 캡처
이미지로 저장할 수 있습니다.
영역을 인식하는 중에 ESC나 다른
행동을 하면 중간에 취소될 수 있으니
주의하시면서 진행하면 됩니다.
이미지 영역을 캡처 후에는 복사, 지우개
펜과 같은 기능을 통해서 원하는 내용을
메모하거나 수정, 추가할 수 있습니다.
마지막으로 [저장] 버튼을 클릭해서
이미지로 저장해서 캡처하면 됩니다.

이용하던 중에 다른 프로그램이나
웹사이트를 많이 열어두어서 과부하로
정상작동하지 않을 때는 일부 웹사이트를
종료하고 진행하시는 걸 추천드립니다.
오늘은 스크롤 캡처, 이미지 캡처 기능을
도와주는 앨 캡처에 대해서 알아보았습니다.
도움이 되셨나요??
다음에도 더 좋은 내용으로 찾아뵙겠습니다.
내용이 유익하셨다면 공감♥ 부탁드립니다.
글쓴이에게 큰 힘이 됩니다!
'평소에 알고있으면 좋은 지식🔥' 카테고리의 다른 글
| 인스타그램 언팔로우, 팔로우 하지 않은 계정 찾기 (0) | 2020.06.27 |
|---|---|
| 인터넷 연결없음, 네트워크 오류 해결방법 노트북 인터넷 (0) | 2020.06.26 |
| 인스타그램 비공개 계정 보는방법, 비공개 계정 스토리 (0) | 2020.06.13 |
| 인스타그램 이름 변경, 인스타 계정 프로필 변경하는 방법 (0) | 2020.06.12 |
| 인스타그램 다크모드, 아이폰, 안드로이드 블랙모드 전환 (0) | 2020.06.07 |




